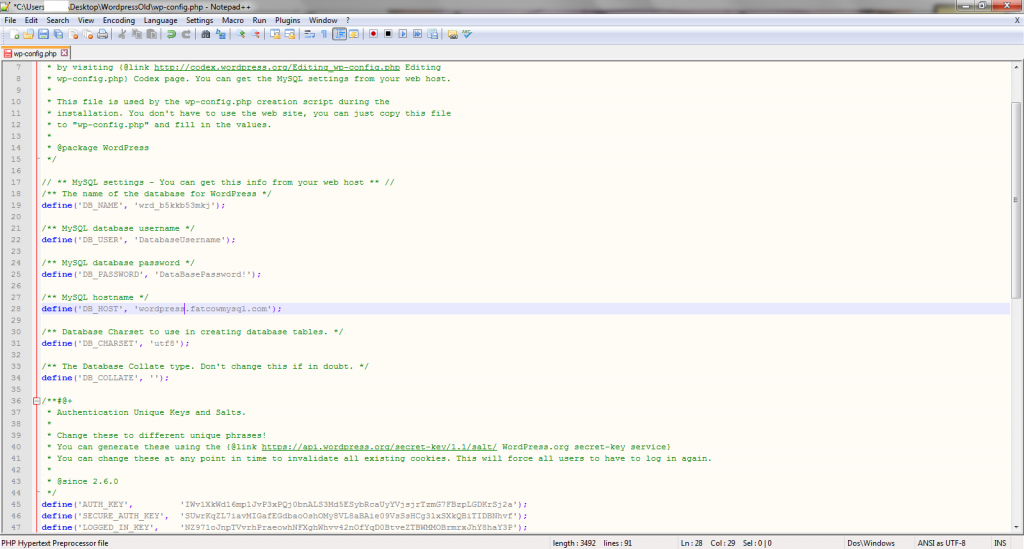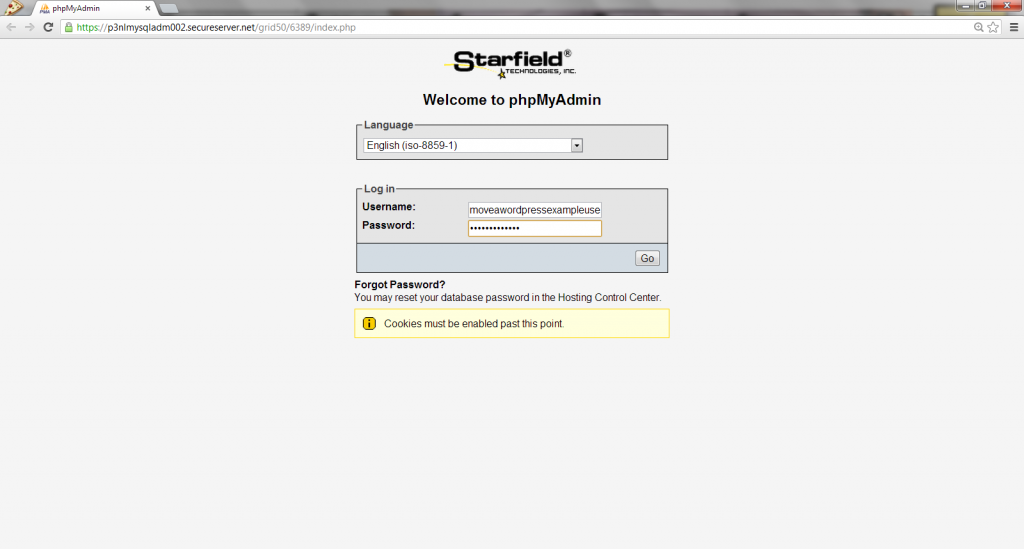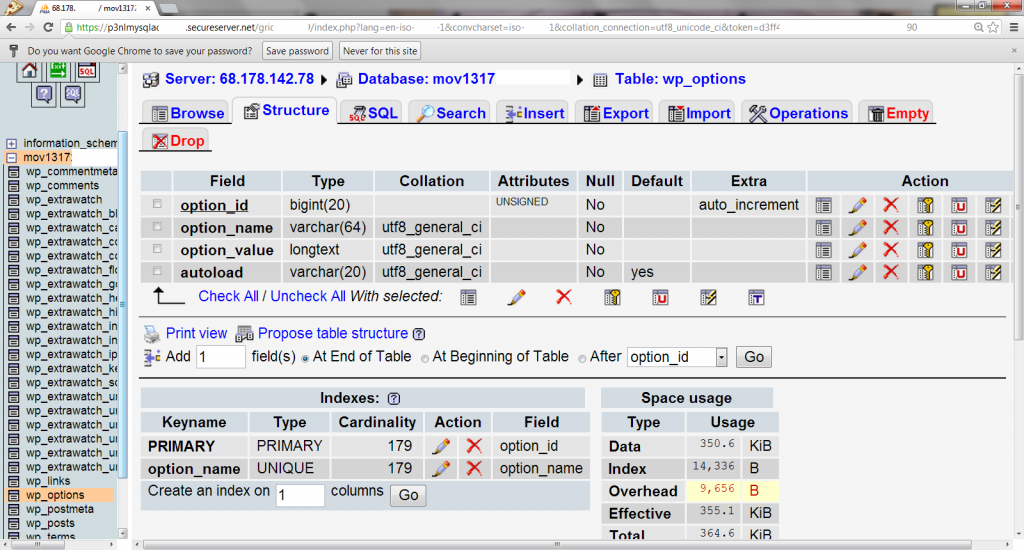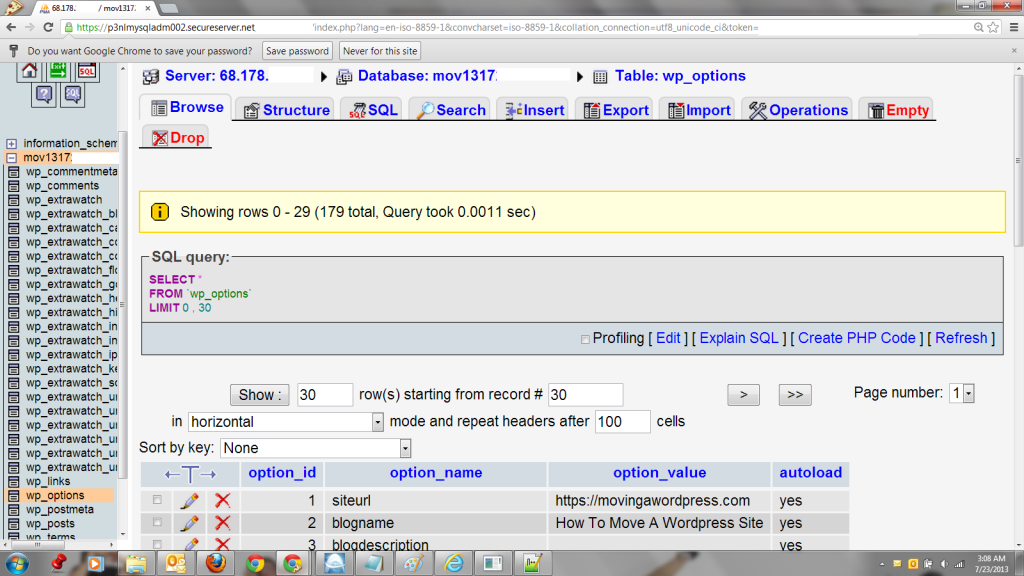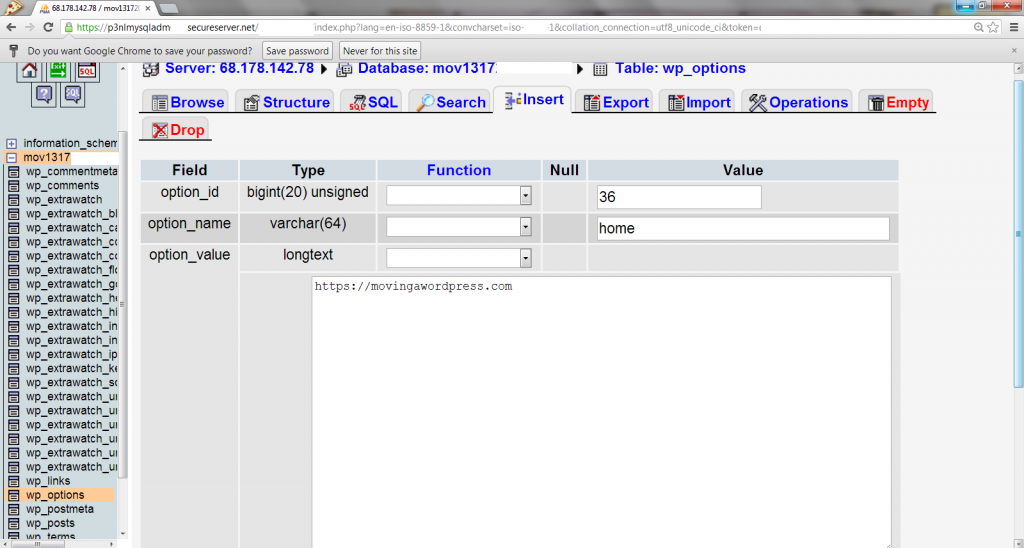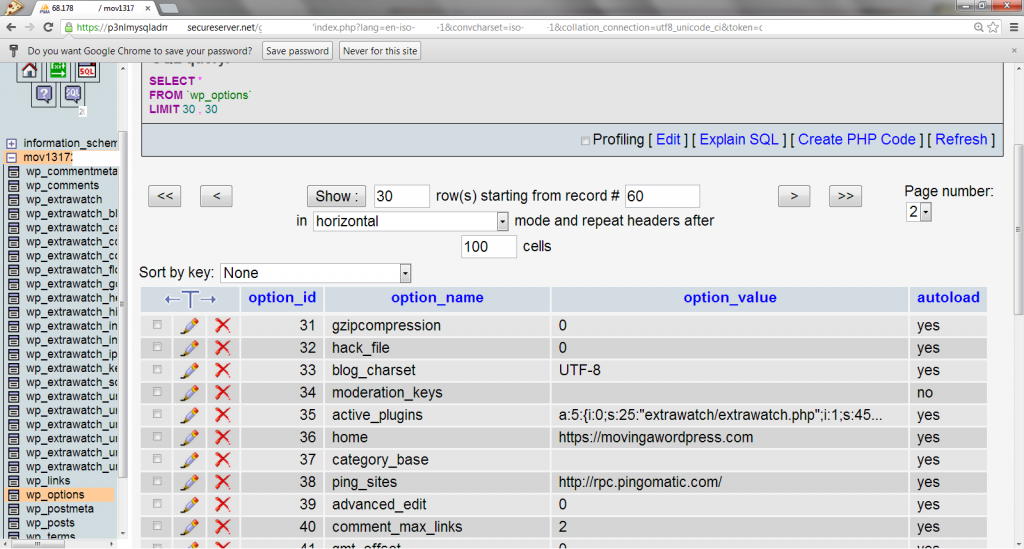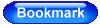If you were trying to change your WordPress domain and only updated one of the url’s, moved your website files to another folder before updating the url’s or changed your Hosted Domain before changing the Site Url and WordPress Url in your dashboard; you’ll need to log into the database to manually update these settings.
1. You’ll need to find your Database Username/Password, these are found in the file titled “wp-config.php”. Open up this file either in your FTP File Manager or the files you have downloaded to your computer, and look for “DB_USER” and “DB_PASSWORD”. (Lines 22 and 25, click on the Image to see a larger view).
2. Once you have your Database Username and Password, log into your phpMyAdmin.
3. Once you’ve logged in, click on the “+” sign next to your database name on the left hand side, under this listing select “wp-options”.
4. Click on the tab that says “Browse” in the top left. “Option_value” 1 which says “siteurl” is the first field you want to make sure is matching your website path by clicking the pencil icon to the left.
Update the url and click “Go” at the bottom of the page to save the changes.
5. Click on the “>” button at the top or bottom of the options to get to page 2. Under the “option_value” 36 titled “home”, make sure you also update this to match your “site url” by clicking the pencil icon to the left.
Edit the url and click on “Go” at the bottom of the page to save changes again.
Once you have updated these url’s to match with your website path, everything should be back up and running! If your Homepage post shows up fine, but all your pages are broken, go in and update your Permalinks to get everything working again.